- USDT(TRC-20)
- $0.0
When you think of Google Photos, what comes to mind first is most likely the mobile apps available for Android and iOS—but Google Photos is available on the web too, and that web app now has the rather useful ability to back up photos and videos directly from your Windows and macOS computer.
While most of your pictures and videos are likely being snapped on your phone, this desktop functionality means you can easily put photos from digital cameras, old hard drives, and wherever else into the cloud as well.
It's not the only way to sync photos and videos from Windows and macOS to Google Photos though: For a number of years now, Google has also offered a desktop client for Google Drive to keep your cloud files in sync with a folder on your computer, and this client also supports Google Photos.
Here's how you can use either method to back up your photos right from your computer or laptop.
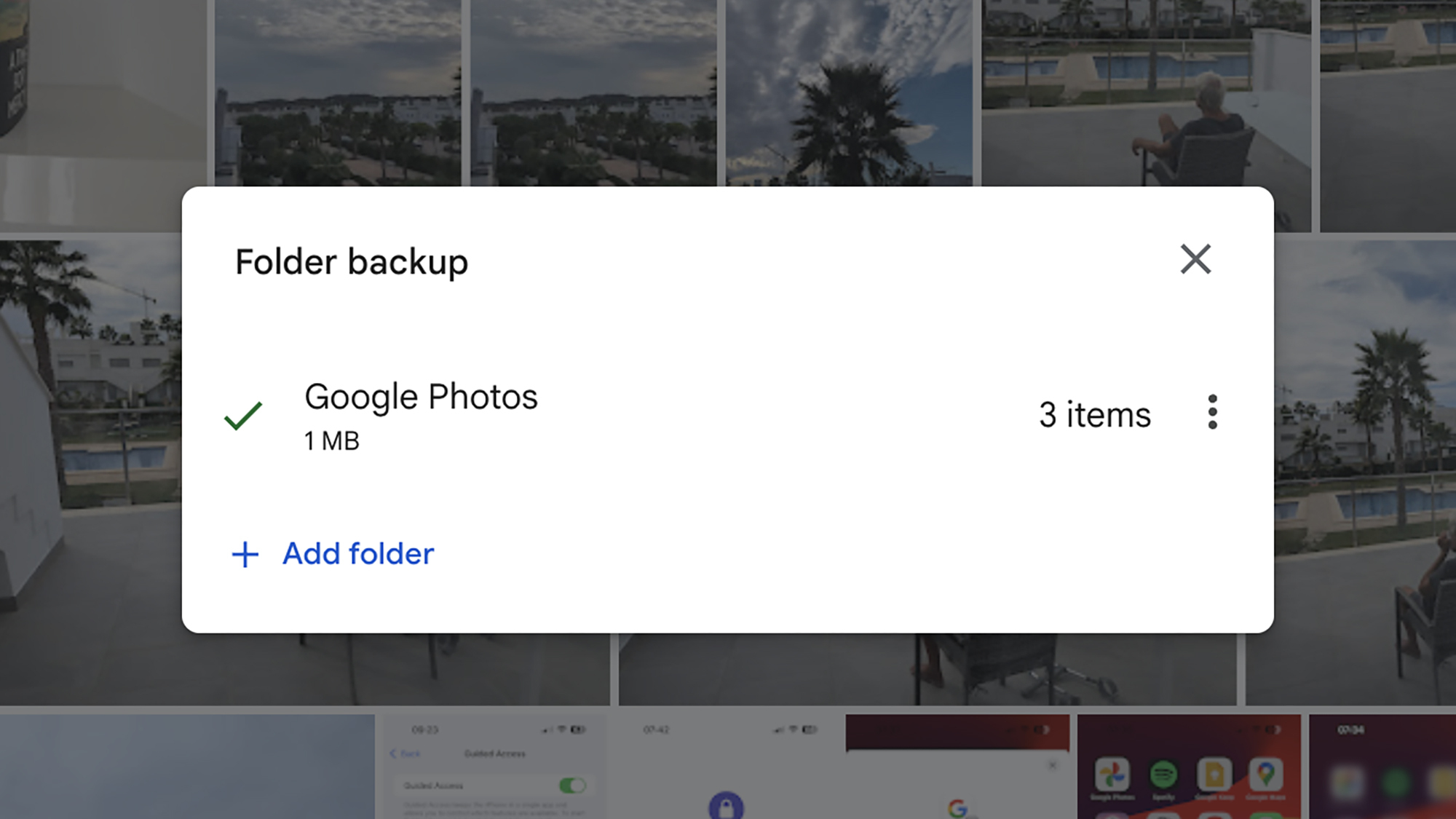
Backing up on the web. Credit: Lifehacker
First of all, the newer option: Backing up entire Windows or macOS folders through the Google Photos web app. This works in addition to the one-off upload tool previously been available in the web app, which lets you pick specific files from Windows or macOS to upload to the cloud.
The latest option lets you point Google Photos towards specific folders on your computer that then get backed up automatically—and anything new that's added to these folders gets put in the cloud without you having to do anything. However, it's not a true two-way sync: Deleting files in the specified folders won't remove them from Google Photos.
Google Photos will check the folders you choose for new files, and automatically back them up, whenever you have the web app open—so you need to remember to periodically open up Google Photos in your desktop browser so any new files can be transferred. (If you need something more persistent, check out the second option below.)
Here's how to set it up: From the Google Photos website, click Upload (top right), then Back up folders. Select the folder you want to add, then click View files to give the web app permission to access it. With that done, the backing up begins—you'll see a small dialog box on screen showing file transfer progress, and a notification when it's complete.
The folders won't appear in a separate section from the rest of your library; the photos and videos just get added to the general mix, so you then have to manually add them to specific albums if that matters to you. To add or remove folders, or to check the progress of backups that are underway, click Upload then Folder backup.
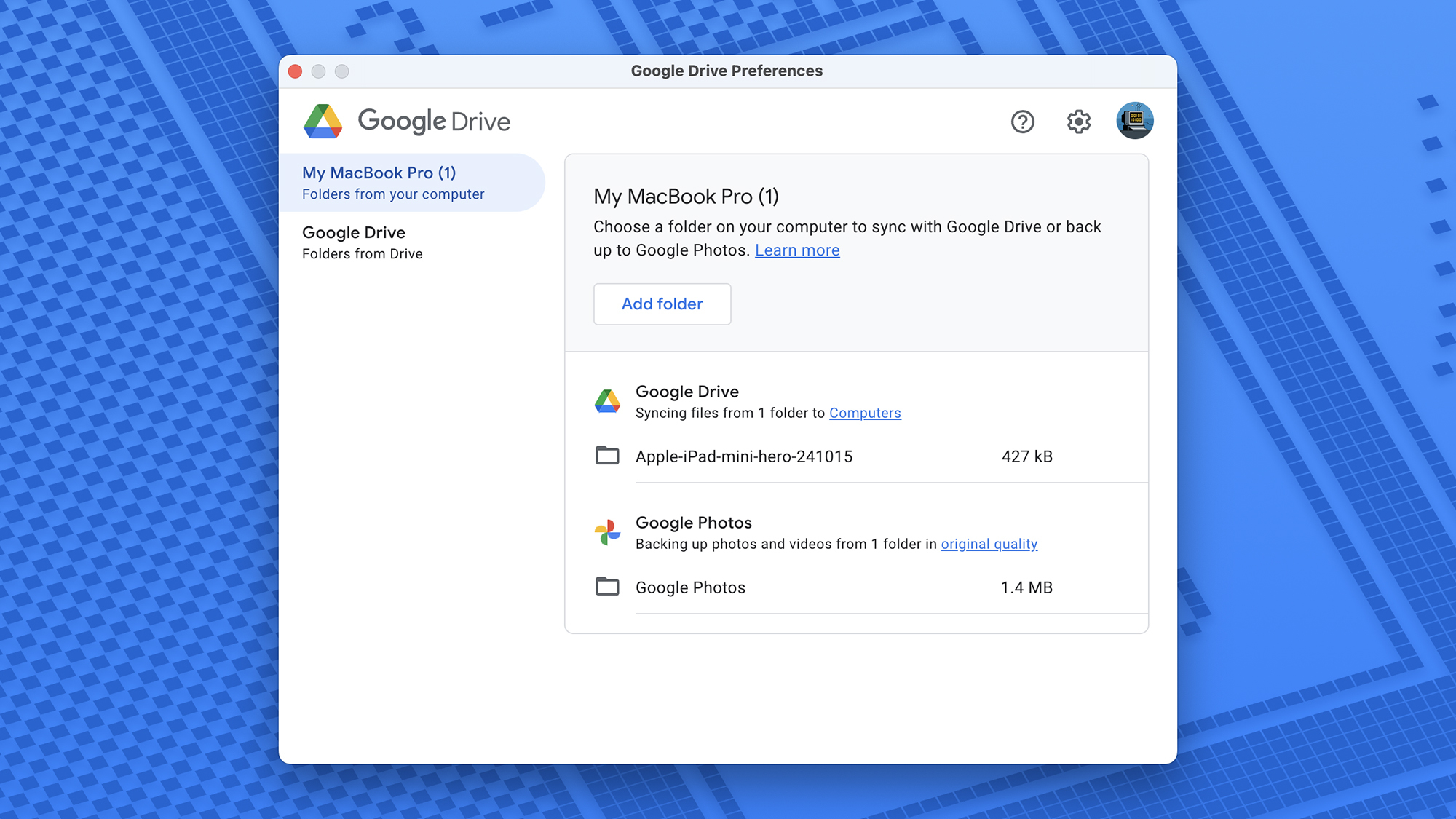
Backing up from the desktop client. Credit: Lifehacker
The Google Drive for Desktop app gives you another option for backing up to Google Photos (and Google Drive) from Windows and macOS. It can run all the time in the background, uploading photos and videos from selected folders automatically. With Google Drive included, you can back up files of other types too.
Head over to the download page for Google Drive for Desktop and find the right download for your operating system. Once it's installed, click on the app icon in the notification area (Windows) or on the menu bar (macOS), then click on the gear icon and choose Preferences. Click the name of your computer on the left to start choosing the folders you want to back up.
You've got two options when you add a folder. The first is Sync with Google Drive. This puts all the files in the folder (including photos and videos) in your Google Drive cloud storage. It also offers true two-way sync—if you delete something on your computer, it's deleted in the cloud too, and vice versa. It's useful for backing up important files to your Google Drive on the web.
The second is Back up to Google Photos. This only backs up the photos and videos in the folder, nothing else, and the sync isn't two-way—deleting photos and videos on your computer won't remove them from Google Photos. You can select both options if you want (though this will use up more of your Google cloud storage), or you can choose different settings for different folders.
You can always check which folders are being backed up from the desktop client, and make changes if necessary. Click the gear icon (top right), and you can choose whether images and video are uploaded in their full, original quality, or at a slightly reduced quality to save space (you can find more on this here). On macOS, there's also a checkbox to tell Google Photos to back up the main Apple Photos system library too.
Full story here:
While most of your pictures and videos are likely being snapped on your phone, this desktop functionality means you can easily put photos from digital cameras, old hard drives, and wherever else into the cloud as well.
It's not the only way to sync photos and videos from Windows and macOS to Google Photos though: For a number of years now, Google has also offered a desktop client for Google Drive to keep your cloud files in sync with a folder on your computer, and this client also supports Google Photos.
Here's how you can use either method to back up your photos right from your computer or laptop.
Backing up photos and videos via the Google Photos web app
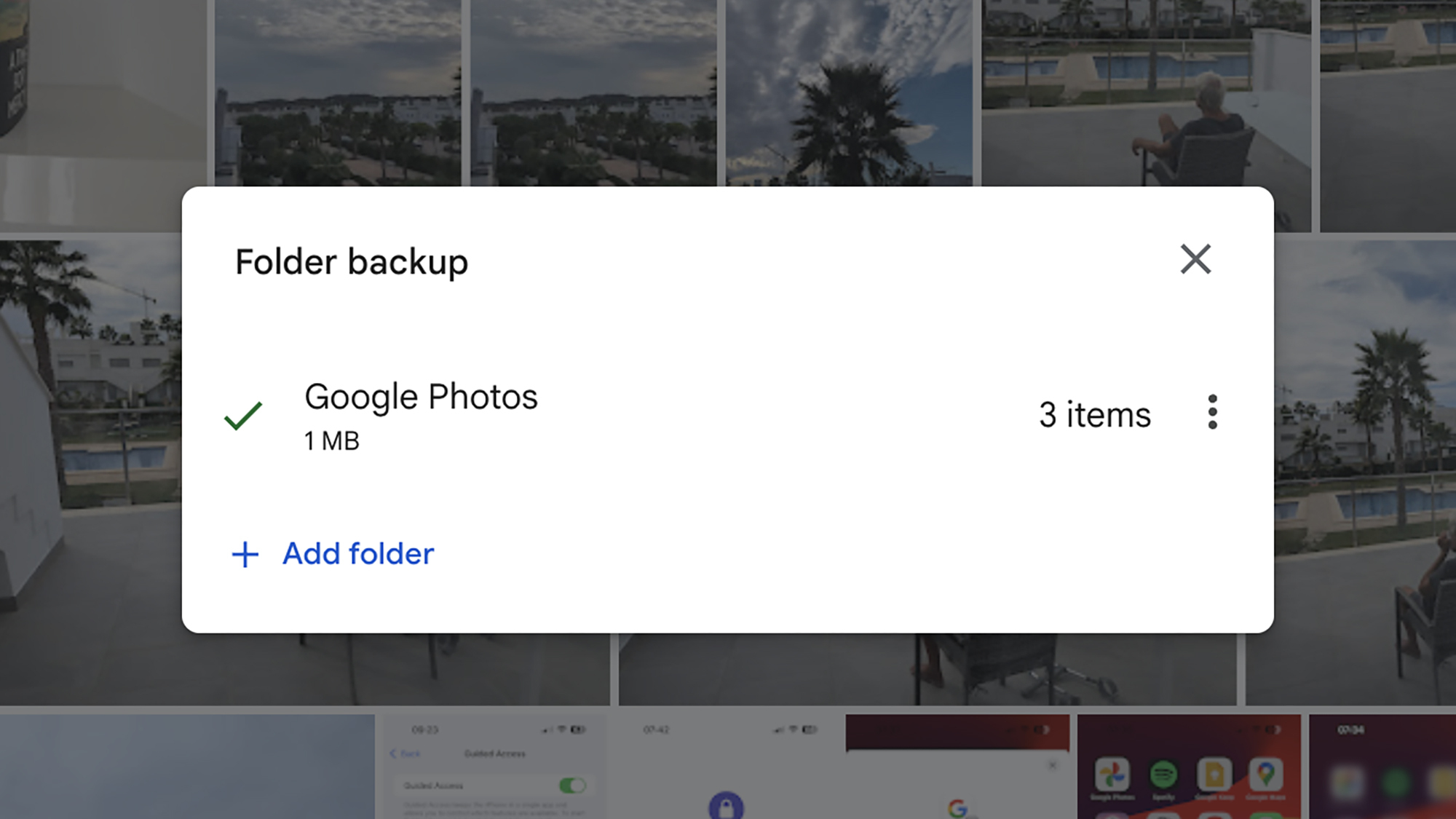
Backing up on the web. Credit: Lifehacker
First of all, the newer option: Backing up entire Windows or macOS folders through the Google Photos web app. This works in addition to the one-off upload tool previously been available in the web app, which lets you pick specific files from Windows or macOS to upload to the cloud.
The latest option lets you point Google Photos towards specific folders on your computer that then get backed up automatically—and anything new that's added to these folders gets put in the cloud without you having to do anything. However, it's not a true two-way sync: Deleting files in the specified folders won't remove them from Google Photos.
Google Photos will check the folders you choose for new files, and automatically back them up, whenever you have the web app open—so you need to remember to periodically open up Google Photos in your desktop browser so any new files can be transferred. (If you need something more persistent, check out the second option below.)
Here's how to set it up: From the Google Photos website, click Upload (top right), then Back up folders. Select the folder you want to add, then click View files to give the web app permission to access it. With that done, the backing up begins—you'll see a small dialog box on screen showing file transfer progress, and a notification when it's complete.
The folders won't appear in a separate section from the rest of your library; the photos and videos just get added to the general mix, so you then have to manually add them to specific albums if that matters to you. To add or remove folders, or to check the progress of backups that are underway, click Upload then Folder backup.
Backing up via the Google Drive desktop app
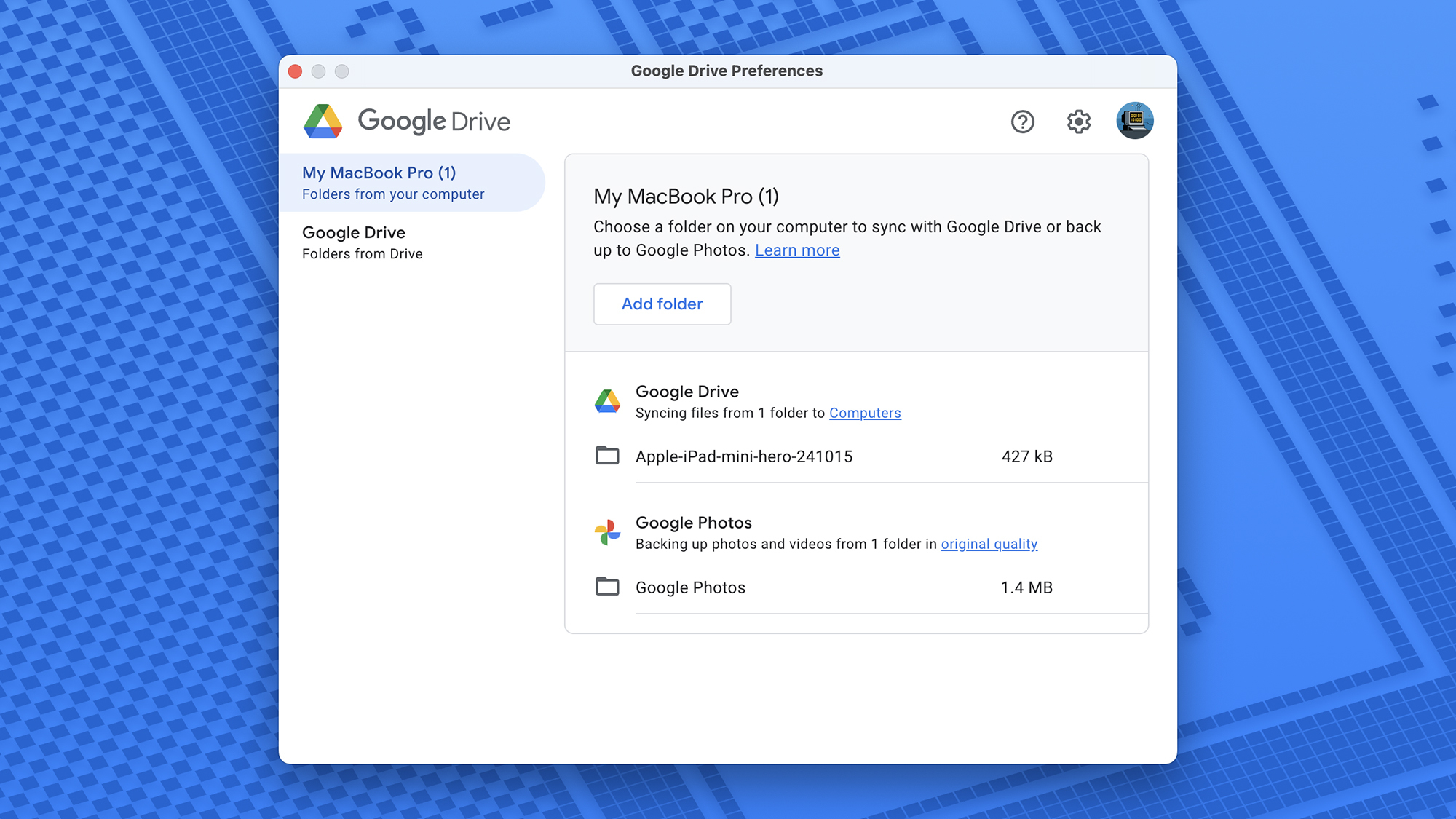
Backing up from the desktop client. Credit: Lifehacker
The Google Drive for Desktop app gives you another option for backing up to Google Photos (and Google Drive) from Windows and macOS. It can run all the time in the background, uploading photos and videos from selected folders automatically. With Google Drive included, you can back up files of other types too.
Head over to the download page for Google Drive for Desktop and find the right download for your operating system. Once it's installed, click on the app icon in the notification area (Windows) or on the menu bar (macOS), then click on the gear icon and choose Preferences. Click the name of your computer on the left to start choosing the folders you want to back up.
You've got two options when you add a folder. The first is Sync with Google Drive. This puts all the files in the folder (including photos and videos) in your Google Drive cloud storage. It also offers true two-way sync—if you delete something on your computer, it's deleted in the cloud too, and vice versa. It's useful for backing up important files to your Google Drive on the web.
The second is Back up to Google Photos. This only backs up the photos and videos in the folder, nothing else, and the sync isn't two-way—deleting photos and videos on your computer won't remove them from Google Photos. You can select both options if you want (though this will use up more of your Google cloud storage), or you can choose different settings for different folders.
You can always check which folders are being backed up from the desktop client, and make changes if necessary. Click the gear icon (top right), and you can choose whether images and video are uploaded in their full, original quality, or at a slightly reduced quality to save space (you can find more on this here). On macOS, there's also a checkbox to tell Google Photos to back up the main Apple Photos system library too.
Full story here:


