- USDT(TRC-20)
- $0.0
Normally, you wouldn't think of using your keyboard with Apple Music, but like Spotify, Apple Music supports plenty of convenient keyboard shortcuts, even some on Windows. From basic playback controls to managing your playlists, you can do pretty much everything on Apple Music without touching your trackpad or mouse.
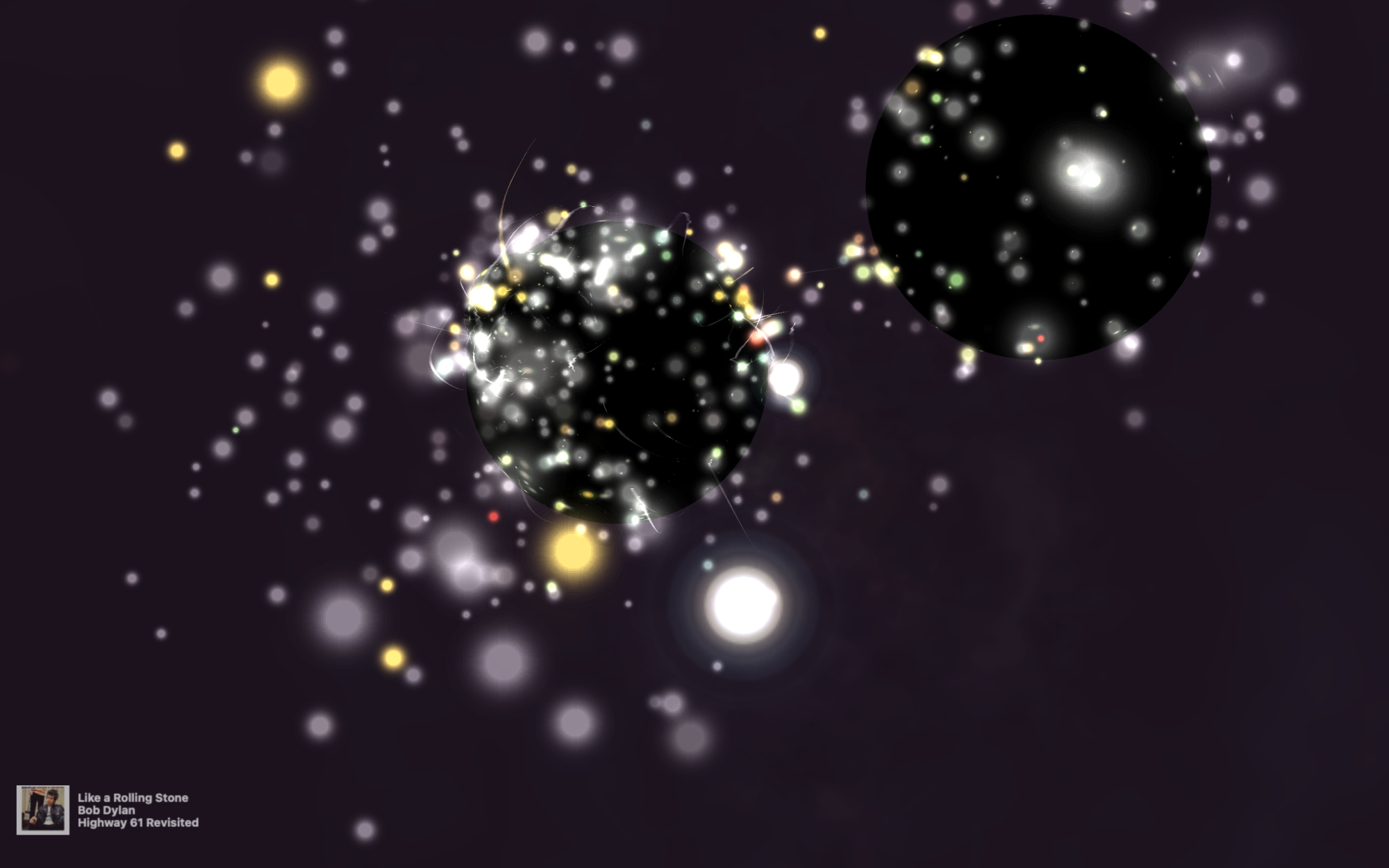
Credit: Pranay Parab
These are the best keyboard shortcuts to play music, find things in your music library, and to manage playback.
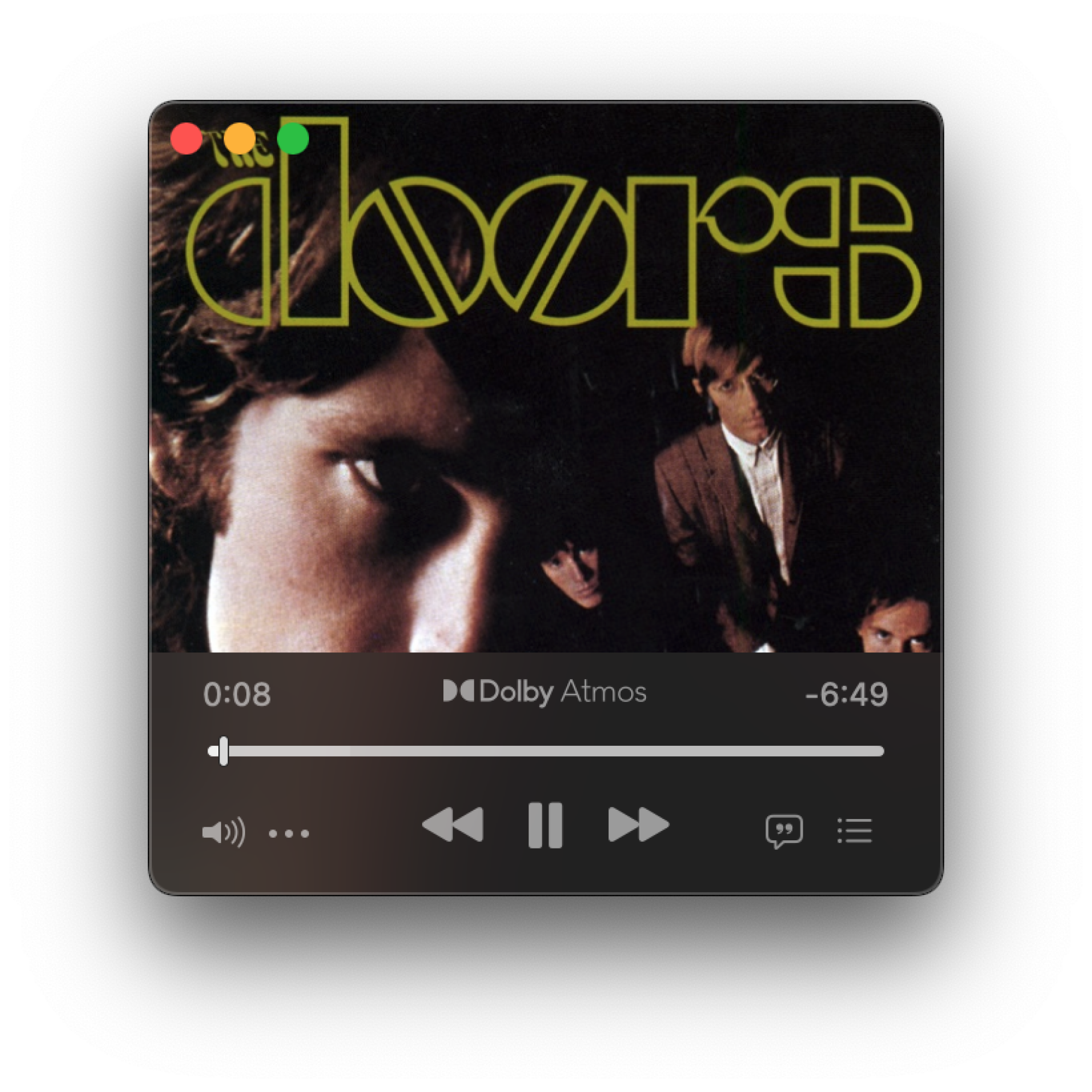
Credit: Pranay Parab
Use these shortcuts to quickly manage Apple Music windows on your Mac.
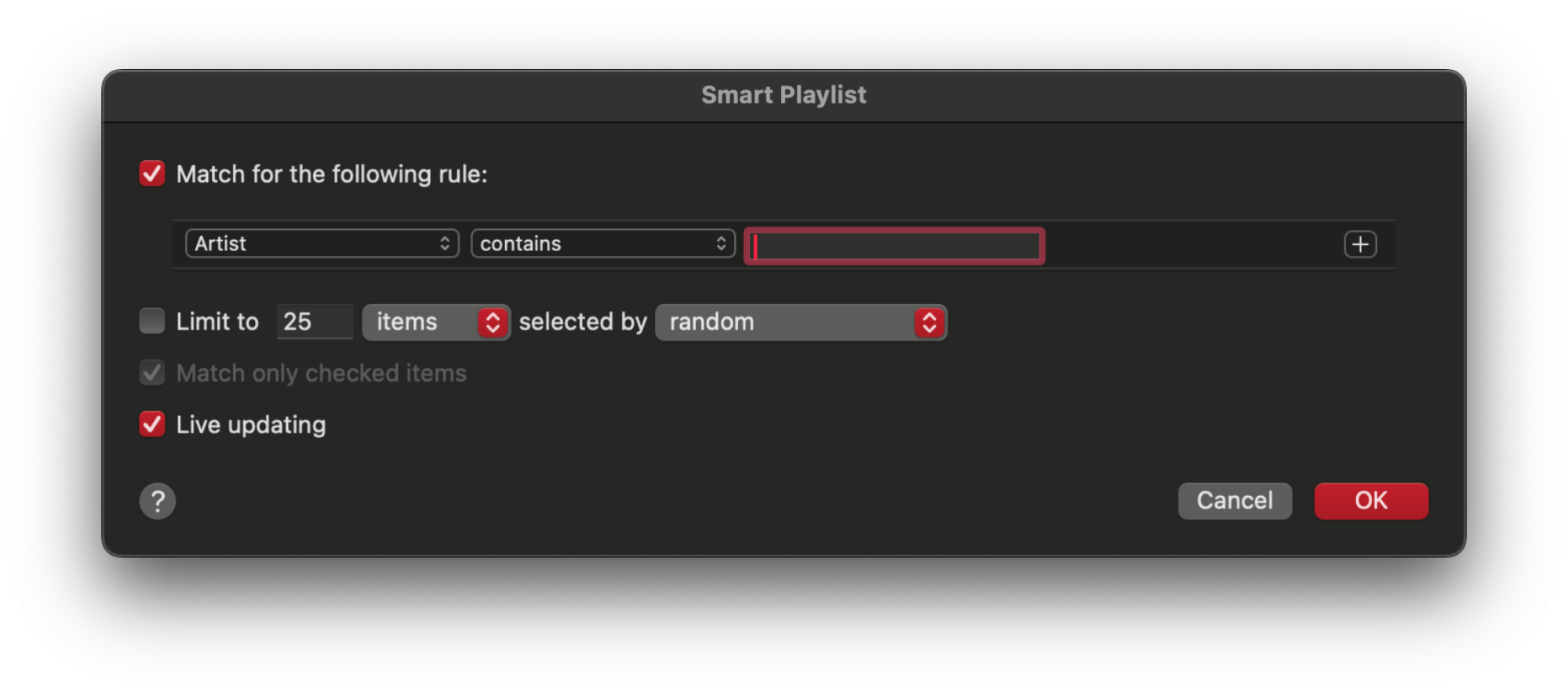
Credit: Pranay Parab
If you love creating playlists on Apple Music on your Mac, these are the shortcuts you need.
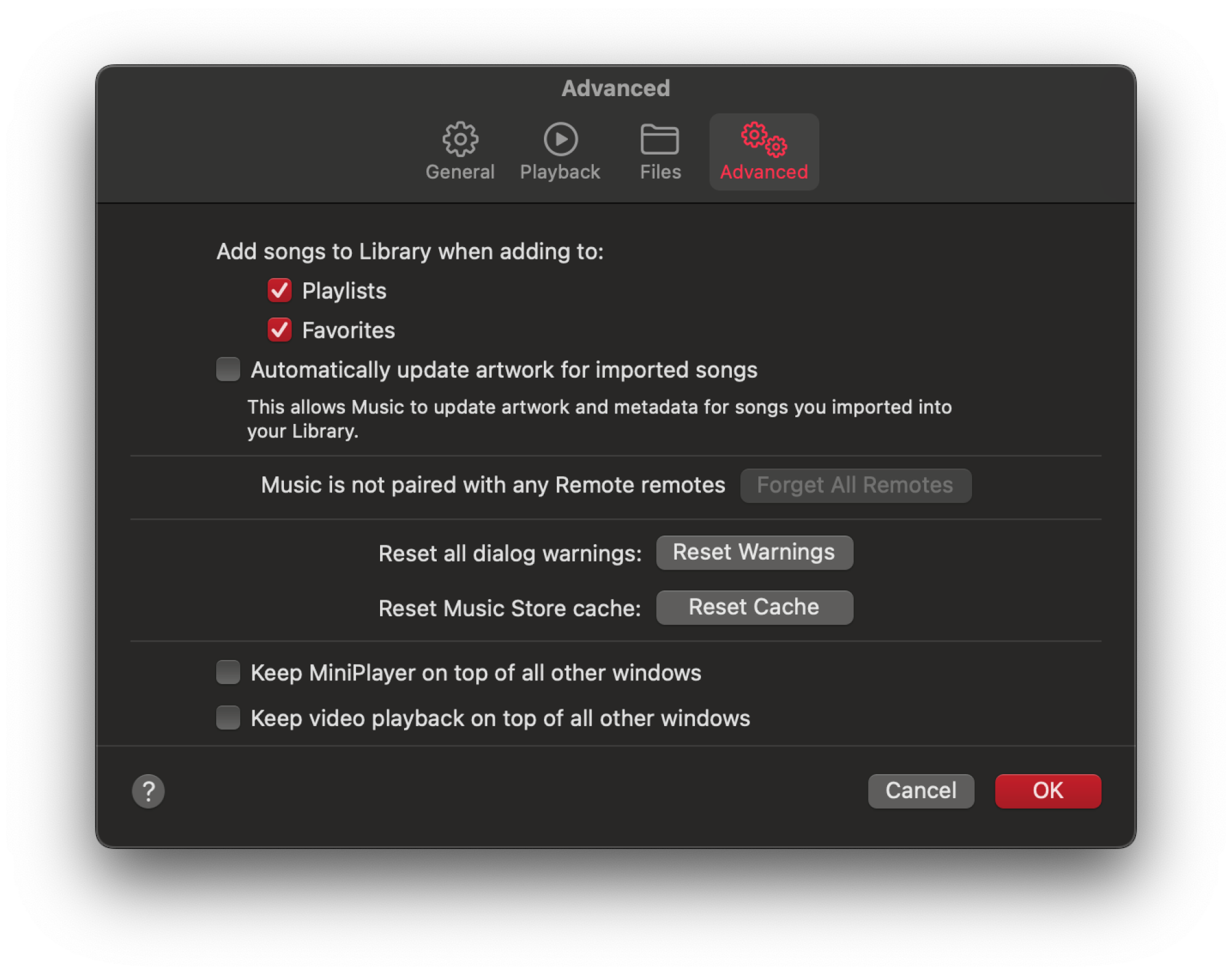
Credit: Pranay Parab
Apple Music keyboard shortcuts for playback and navigation
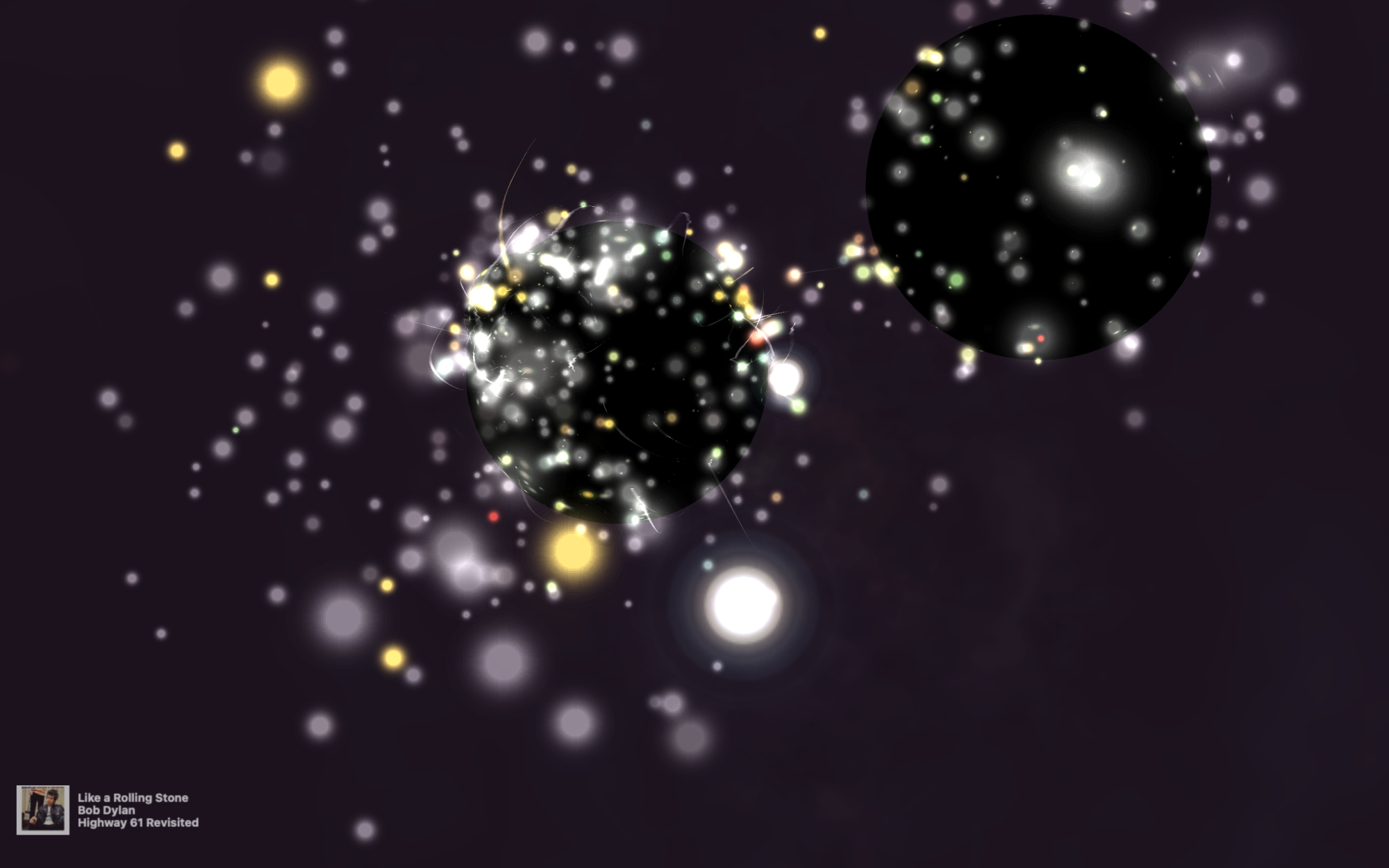
Credit: Pranay Parab
These are the best keyboard shortcuts to play music, find things in your music library, and to manage playback.
Spacebar (Mac) or Ctrl-Spacebar (Windows): Play or pause the selected song.
Option-Command-U (Mac) or Alt-L-Q (Windows): View or hide the playback queue.
Command-Up Arrow (Mac) or Ctrl-Up Arrow (Windows): Increase the volume.
Command-Down Arrow (Mac) or Ctrl-Down Arrow (Windows): Decrease the volume.
Return (Mac) or Alt-L-R (Windows): Play the song from the beginning.
Right Arrow (Mac) or Ctrl-Right Arrow (Windows): Play the next song. Works only when a song is playing.
Left Arrow (Mac) or Ctrl-Left Arrow (Windows): Play the previous song.
Option-Command-Left Arrow (Mac) or Ctrl-Alt-Left Arrow (Windows): Go back within the currently playing song.
Option-Command-Right Arrow (Mac) or Ctrl-Alt-Right Arrow (Windows): Go forward within the currently playing song.
Command-F (Mac) or Alt-L-F (Windows): Open the search page in Apple Music.
Command-T (Mac) or Ctrl-T (Windows): Show or hide the visualizer.
Option-Command-E (Mac) or Ctrl-Shift-E (Windows): Opens the equalizer.
Control your Apple Music windows
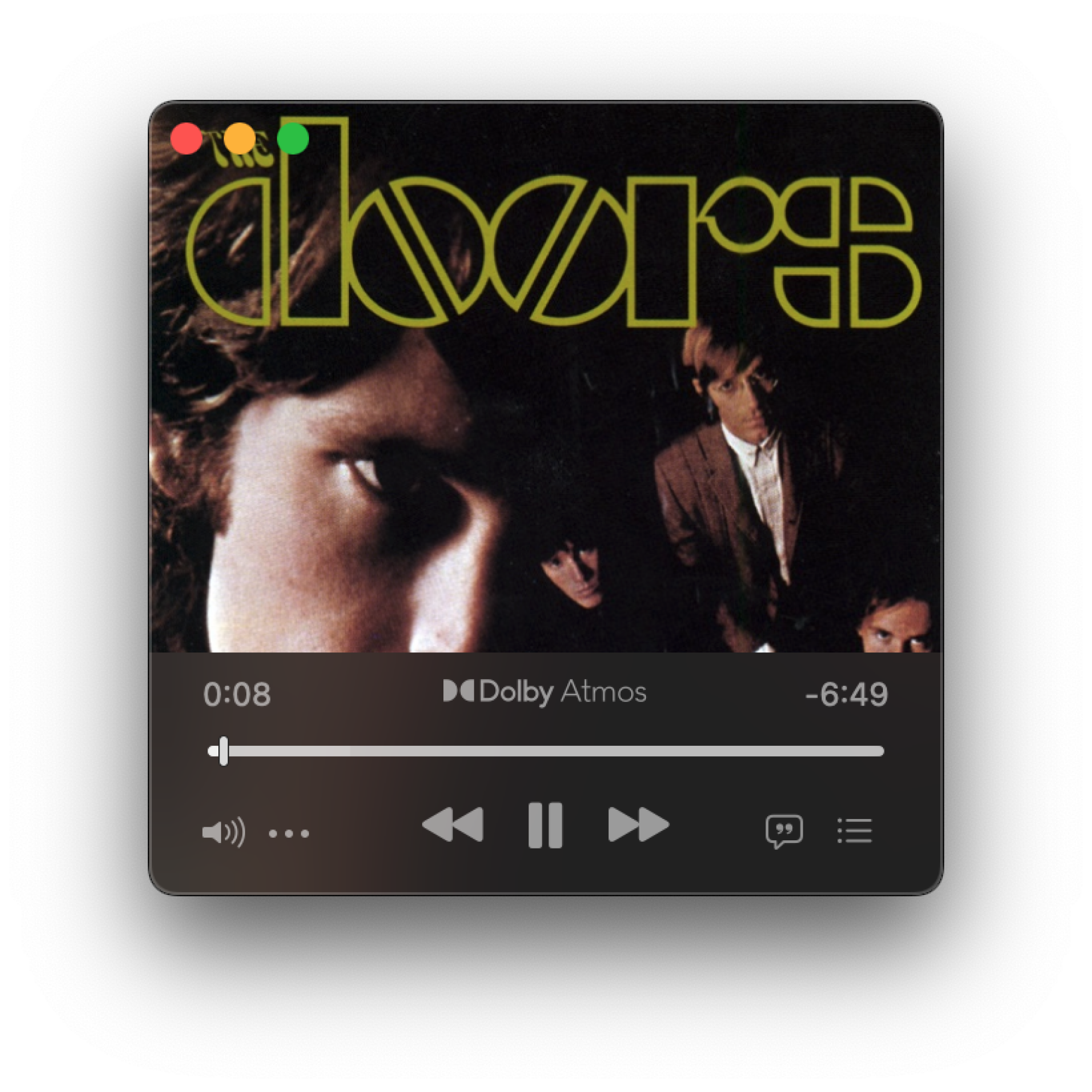
Credit: Pranay Parab
Use these shortcuts to quickly manage Apple Music windows on your Mac.
Option-Command-M or Shift-Command-M (Mac) / Shift-Ctrl-M (Windows): Open or close the mini player.
Shift-Command-F (Mac): Open or close the full-screen player in Apple Music.
Option-click the green button (Mac): Lets you switch between the custom and maximum window sizes for the app. The green button is located in the top-left corner of the window.
Command-/ (Mac): Shows or hides the status bar, which reveals information about the songs on the screen. This includes the number of songs in a playlist, total duration, and how much space the playlist will occupy if you download it.
Command-M (Mac): Send the Music window to the dock.
Command-H (Mac): Hide the Music window.
Option-Command-H (Mac): Hide all applications other than Music.
Command-0 (Mac): Show the Music window.
Command-W (Mac): Close Music.
Command-Q (Mac) or Alt-F4 (Windows): Quit Music.
Quickly manage your playlists
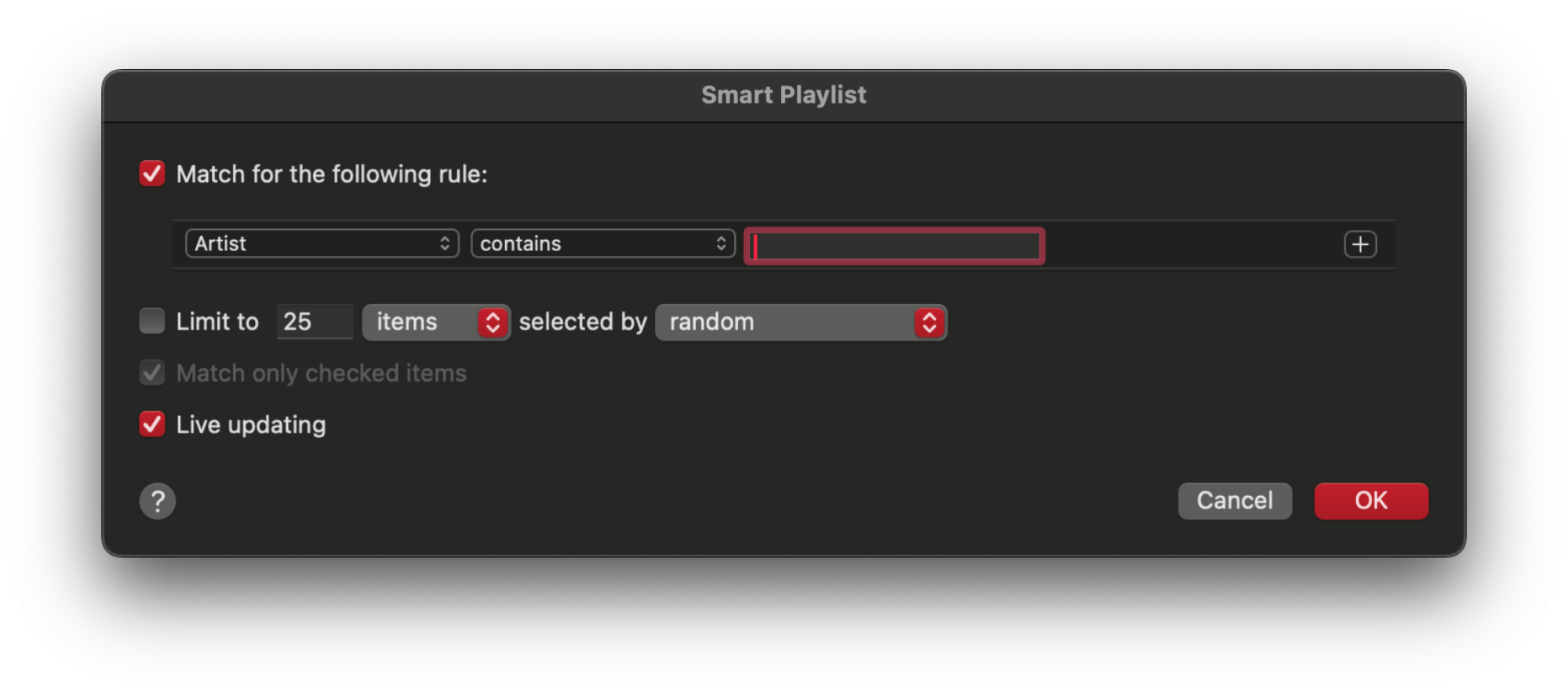
Credit: Pranay Parab
If you love creating playlists on Apple Music on your Mac, these are the shortcuts you need.
Command-N (Mac) or Ctrl-N (Windows): Create a new playlist.
Option-Command-N (Mac) or Ctrl-Alt-N (Windows): Create a new smart playlist. Lets you define a few requirements and automatically generates playlists with songs that match your needs.
Shift-Command-N (Mac) or Ctrl-Shift-N (Windows): Generate a fresh playlist from songs you've selected. Use this shortcut after selecting a bunch of songs and it'll instantly create a new playlist.
Command-L (Mac) or Ctrl-L (Windows): Select the song that's currently playing.
Command-I (Mac) or Ctrl-I (Windows): Open the information window for the selected song.
Shift-F10 (Windows): Right-click any selected song and reveal the contextual menu.
Command-] (Mac): With the information window open, this shortcut shows the information for the next song.
Command-[ (Mac): When the information window is open, this will show you the information for the previous song.
Shift-Command-[ (Mac): Moves to the previous tab in the information window.
Shift-Command-] (Mac): Moves to the next tab in the information window.
Command-C (Mac) or Ctrl-C (Windows): Copies information of the current song, such as name, duration, artwork, etc.
Command-V (Mac) or Ctrl-V (Windows): Pastes information that you've copied.
Command-A (Mac) or Ctrl-A (Windows): Select all songs in a playlist.
Shift-Command-A (Mac) or Shift-Ctrl-A (Windows): Unselect all songs.
Delete (Mac) or Backspace (Windows): Deletes the selected song from the playlist (asks for a confirmation before deletion).
Command-Delete: Deletes the selected song from the library without any confirmation.
Option-Delete: Deletes the selected song from all of your playlists and your library.
Other useful Apple Music keyboard shortcuts
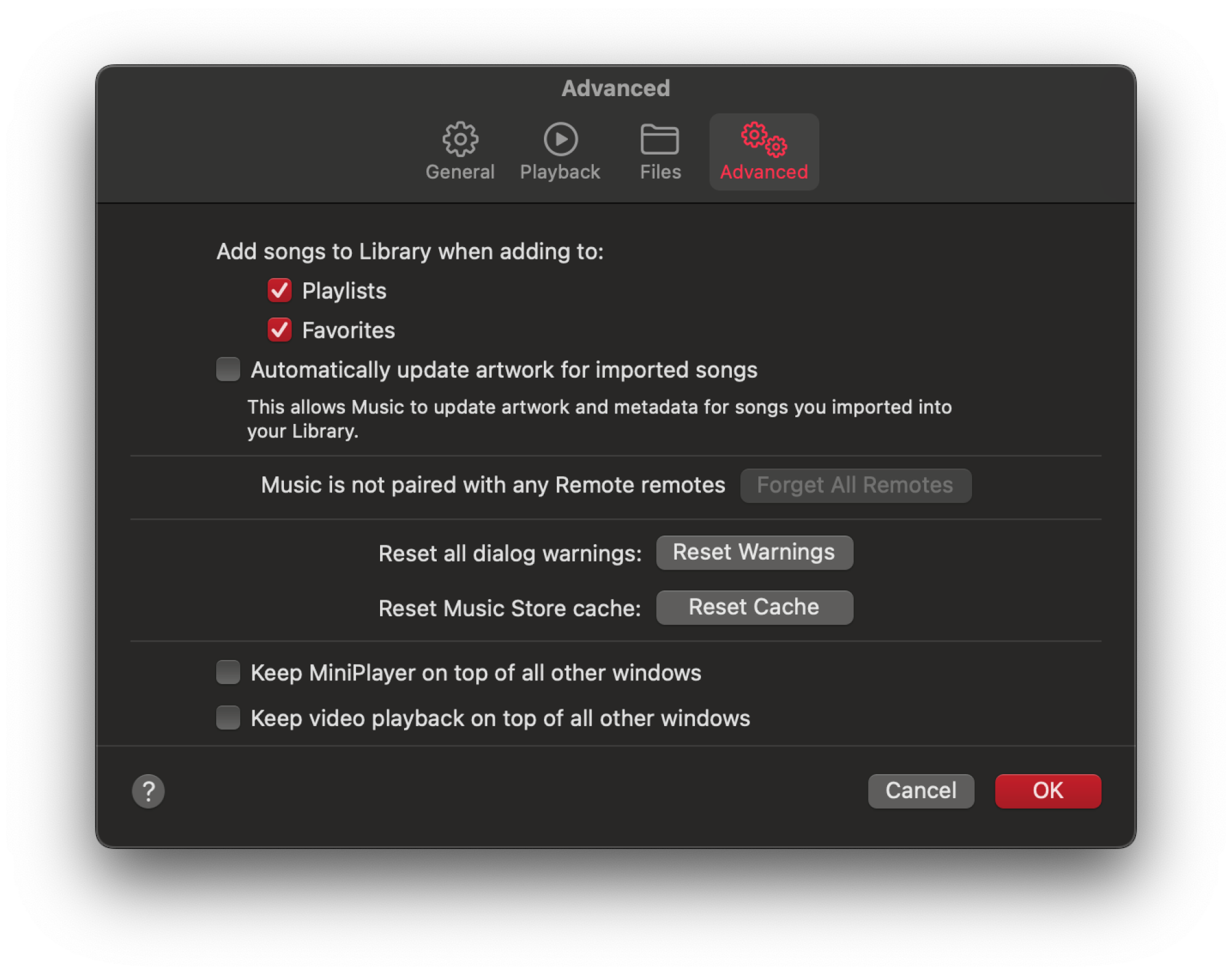
Credit: Pranay Parab
Command-U (Mac) or Ctrl-U (Windows): Stream an audio file from a URL using the Music app on your Mac.
Shift-Command-Right Arrow (Mac) or Shift-Ctrl-Right Arrow (Windows): Go to the next chapter in the audio file (if it has chapter markers).
Shift-Command-Left Arrow (Mac) or Shift-Ctrl-Left Arrow (Windows): Go to the previous chapter in the audio file.
Command-O (the letter, not the number) (Mac) or Ctrl-O (Windows): Import an audio file into your library.
Shift-Command-R (Mac) or Ctrl-R (Windows): Show where an audio file is located.
Command-, (comma) (Mac) or Ctrl-, (Windows): Open Music settings.


